Windowsの調子が悪い時には「sfc /scannow」を試そう

「sfc /scannow」のコマンドの記述が間違っていたので修正しました。
(誤)sfc/ scannow ⇒ (正)sfc /scannow
/(スラッシュ)の左にスペースを入れ、右に入れません。
Windows搭載PCが最近なんか重い、起動に時間がかかるといった不具合がある場合、また異常終了してしまったり、Windows Updateに失敗したりした場合、Windowsのシステムファイルの一部が損傷していたり、不正に書き換えられてしまっていることがあります。
そんな時のために、Windowsには「システムファイルチェッカー」という自己診断・自己修復ツールが用意されています。使い方は、Windows Powreshellから「sfc /scannow」というコマンドを実行するだけ。今回はその手順を紹介したいと思います。
手順1:Windows Powreshellを「管理者権限で」起動する
まず、コマンドを送るためにWindows Powreshellを起動します。
スタートメニューから「Windows Powreshell」フォルダーを探し、開いて中のアイコンを右クリックします。
すると、下の画像のようにサブメニューが開くので、「その他」→「管理者として実行」と選択します。
(「管理者として実行」が出ない場合、いったんログアウトして、管理者権限を持つアカウントでログインし直してください)
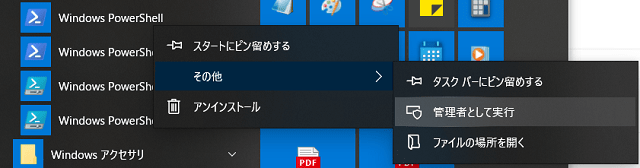
そうすると、「このアプリがデバイスに変更を加えることを許可しますか?」と聞かれるので「はい」を選ぶと、Windows Powreshellが起動します。
ちなみに、「コマンドプロンプト」でもOKです。起動方法も同じです。
手順2:「sfc /scannow」と入力する
起動したWindows Powreshell(コマンドプロンプト)に、「sfc /scannow」と入力します。
途中の半角スペースが大事ですし、ミスタイプの心配もあるので、以下のテキストをそのままコピペするのが安心です。
sfc /scannow入力してEnterキーを押すと、すぐにスキャンと修復が開始されます。完了まで数十分ほどかかることがあるので、そのままにしてしばらく待ちましょう。
完了すると、以下のどれかのメッセージが表示されます。
- 「整合性違反を検出しませんでした。」と表示された場合、特に異常はありません。Windows Powreshell(コマンドプロンプト)を閉じてPCを使い続けてOKです。
- 「正常に修復しました。」と表示された場合、異常はありましたが修復は出来ています。念のため再起動し、動作に問題がないか確かめてみましょう。
- 「要求された操作を実行できませんでした。」または、「一部を修正できませんでした。 」と表示された場合は、修復に失敗しています。以下の記事を参考にして下さい。
「sfc /scannow」でも直らなかった場合は…
「sfc /scannow」でも修復できなかった、またはエラーが出るなど正常にコマンドが働かなかった場合、以下のことを試してみてください。
「DISM.exe /Online /Cleanup-image /Restorehealth」を試してみる
実は修復コマンドは「sfc/ scannow」以外にもあります。以下のコマンドをコピペして実行してみてください。
このコマンドは、修復用のデータをネット経由で調達するので、必ずオンライン状態で実行してください。
DISM.exe /Online /Cleanup-image /Restorehealthこのコマンドも、完了まで数十分ほどかかることがあるので、そのままにしてしばらく待ちます。
「操作は正常に完了しました。」と表示されたら、もう一度「sfc/ scannow」を実行します。大体の場合、これで直るはずです。
セーフモードで実行してみる
何らかのシステムファイルが使用中の時は、修復が上手く働きません。その場合は、必要最低限の状態でWindowsを動作させるセーフモードで起動しなおしてから修復を実行すると、上手くいく場合があります。
Windows10の場合、以下の方法でセーフモードを起動できます。
- シフトキーを押しながら「再起動」を実行する
- 青い「オプションの選択」 画面が現れるので、「トラブルシューティング」→「高度なオプション」→ 「スタートアップ設定」→ 「再起動」の順に選択する
- 今度は青い「スタートアップ設定」画面が現れるので、「6 セーフモードとコマンドプロンプトを有効にする」をキーボードの6キーを押して選択する
セーフモードで起動できたら、もう1回手順1からやり直してみてください。
他の原因も考えてみる
ここまでやっても不具合が無くならない場合は…
- 最近インストールしたソフトが悪さをしているのではないか?
- ハードウェア(HDDなど)に物理的な異常があるのではないか?
- もしかして、ウィルスに感染している…?
- まさか、Windowsが修復できないほど大ダメージを受けている…!?
など、いろいろな原因が考えられます。
思い当たることがあれば、自分でどうにか出来る場合もありますが、あまりPCに詳しくない方は業者に任せたほうが安心かもしれません。







ディスカッション
コメント一覧
まだ、コメントがありません